Bitbucket synchroniseren met je lokale computer - git push
We willen nu werken aan ons project in Visual Studio op onze lokale computer. Visual Studio biedt immers veel meer mogelijkheden dan de editor van Cloud9.
Stappenplan
- Open het Command- of Powershell venster.
- Ga naar de map op je lokale computer waarin je project staat.
- Ik ga ervan uit dat je je werkmap al geïnitialiseerd hebt met
git init. - Verifiëer als je al een alias hebt toegevoegd voor een connectie met de Bitbucket repo:
git remote -v - Voeg eventueel een alias toe:
git remote add origin https://JefInghelbrecht@bitbucket.org/JefInghelbrecht/programmeren-5.git - Met
git statusbekijken we welke bestanden gewijzigd zijn: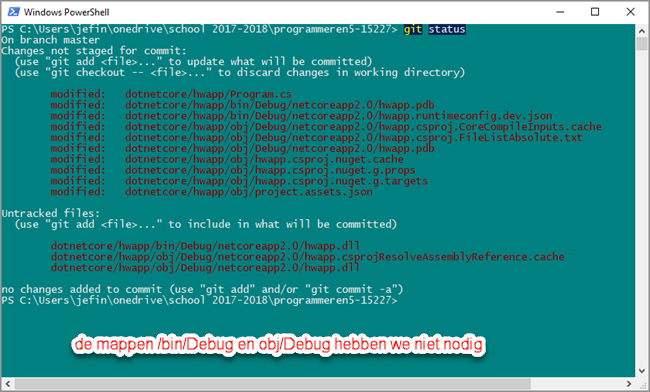
De hwapp console app git status - Maak een .gitignore bestand in de root van je workspace op je lokale computer:
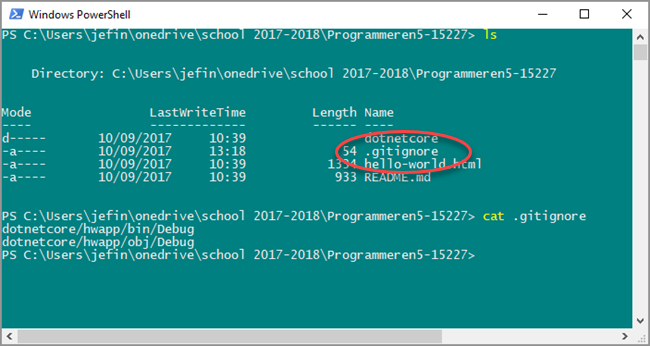
Een .gitignore bestand voor ons project - Verzamel de bestanden met
git add --all: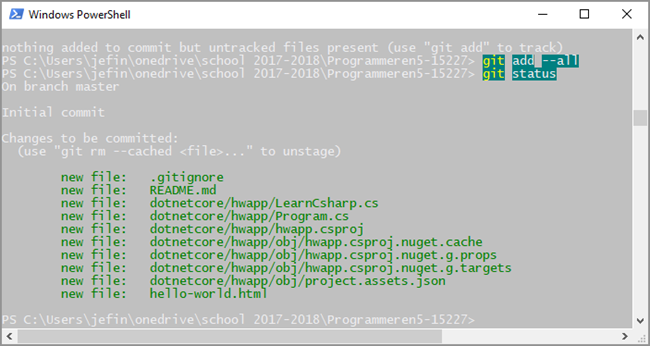
De hwapp gewijzigde bestanden verzameld - Leg de verzamelde bestanden eer met:
git commit -m "hwapp gewijzigd in VS Windows, Console.Readkey() toegevoegd"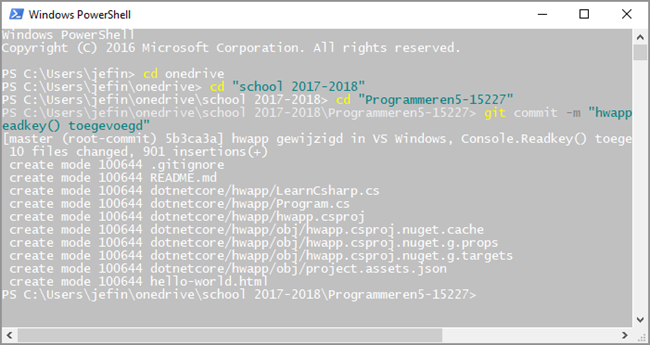
De hwapp verzameld bestanden neergelegd - Push de neergelegde bestanden naar Bitbucket met
git push -u origin master. - Als je repo's niet meer gesynchroniseerd zijn omdat dit de eerste keer is dag je dit doet, kan je de push forceren met de
-fflag:
gitpush -f origin master. - Verifiëer dat de wijzigingen op Bitbucket staan:
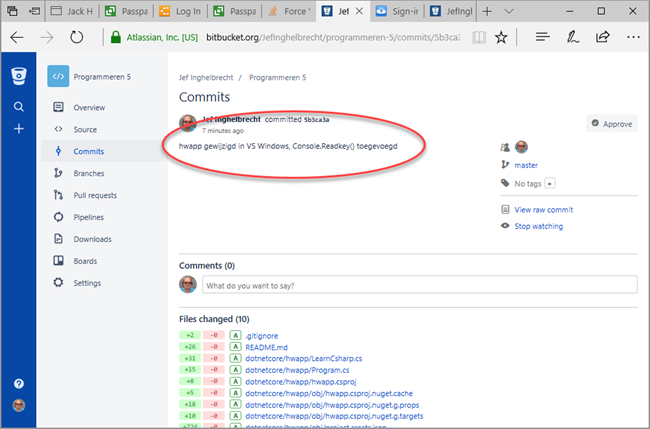
De hwapp neergelegde bestanden gepushed naar repo op Bitbucket
2017-09-12 21:49:24